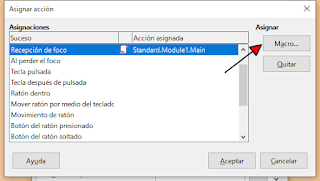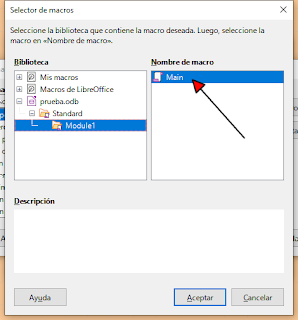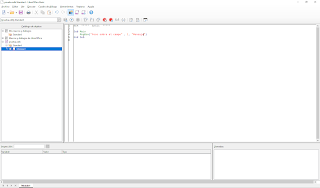Voy siguiendo un manual que encontré hace poco y el siguiente tema es definir variables.
Para las personas neófitas en la programación, les recomiendo este el artículo de la Wikipedia que no está mal, ver artículo.
En el siguiente paso, aprenderemos a definir las variables que vamos a utilizar a lo largo del desarrollo de nuestra macro.
Al comienzo de la rutina, la instrucción Dim se usa para definir las variables que se utilizarán en nuestros pequeños programa, repito que en ningún caso debemos de programar grandes funciones para crear nuestras macros.
Aunque la programación en Basic no necesita las definiciones de las variables, al comienzo de nuestra andadura en programación, definiremos todas aquellas que nos hagan falta, para que no se convierta en un caos nuestra estilo de progamación.
Utilizaremos la opción "option Explicit" al principio de un módulo. Con esta opción se aseguran que todas las variables tengan que estar declaradas, si una variable no se ha declarado, al ejercutarse el programa mostrará un error y detendrá su ejecución.
Seguidamente muestro como quedaría la definición de una variable.
Recordamos que para que nuestro código funcione tiene que estar dentro de un comienzo de función y un final, quedaría como sigue.
option Explicit /* incluimo esta instrucción indicando que es obligatorio definir las variables
Sub asignar_variable /* comienzo de la función
Dim apellidos As String /* definción de nuestra variable
apellidos = "Pérez" /* asignación de valor a variable
End Sub /* final de la función
En este caso he definido una variable llamada "apellidos" de formato String, con esto estamos indicando la variable apellidos puede contener cualquier tipo de caracter, número, letras o caracteres especial.
Para asignar un valor a nuestra variable, quedaría como sigue.
apellidos = "Pérez"
A partir de este momento la variable apellidos contiene el valor "Pérez".
Observe que la opción "option Explicit" se define fuera de la función, ya que va a afectar a todas las macros o funciones. Le animo a que haga pruebas poniendo fuera y dentro esta instrucción para ver los resultados.
Según transcurra nuestro curso, iremos desarrollando macros que necesitarán de variables de otros tipos, en este capítulo no nos pararemos a explicar todas.
Basic como otros lenguajes de programación tiene unas normas para los nombres que hay que seguir, los nombres de las variables deben comenzar siempre por un carácter alfabético, solo se pueden usar caracteres alfabéticos (A-Z o a-z), números y el carácter de subrayado o barra baja ( _ ). No se permiten caracteres especiales y aunque se permiten espacios bajo determinadas condiciones, es mejor evitarlos.